How to transfer apps from iPhone/iPad/iPod to computer? This iMobie guide tells you how to transfer apps from iPhone /iPad/iPod to PC or Mac computer quickly.
Step 1: Start the program and connect iPhone to PC. After installing the program on your Windows PC or Mac, launch it from the start menu or desktop shortcut and connect your iPhone to computer via USB cable. Now click on the 'App' icon to load your iPhone apps in the program interface. Step 2: Select the apps and transfer them to your PC or iTunes. EaseUs MobiMover Free is a nice and simple iPhone manager for Windows. For connecting PC and iPhone, you can use a USB cable. After connectivity, it shows basic iPhone information like name, system, storage, serial number, etc. Using it, you can transfer files and folders from PC to iPhone and vice versa. Which is why human App Reviewers ensure that the apps on the App Store adhere to our strict app review standards. Our App Store Review Guidelines require apps to be safe, provide a good user experience, comply with our privacy rules, secure devices from malware.
In the iTunes software click Phone icon on the top bar. Now, click on Sync to synchronise your iPhone with Windows 10. If syncing doesn't happen, then choose the app separately and sync them individually. Read more: How to Screenshot on iPhone X.
iPhone Data to Computer
I just got a brand-new laptop, and I have installed some interesting apps on my iPhone. But now I don't know how to transfer the apps so that it is on my computer as a backup? Any ideas, I thought it would be simple enough. Thanks.
Just upgrade to a new computer and now looking for an easy way to transfer apps and more files from iPhone to your new Mac or Windows PC computer? If yes, you are in the right place. In this tutorial, we will show you how to transfer iPhone apps to PC/Mac computer with or without iTunes. Just read on to get the solutions to transfer and backup your apps.
Also Read:How to Fix iPhone Not Showing Up on Computer >
Get Apps from iPhone to PC/Mac with iOS Data Transfer Tool
Since the traditional iTunes way only supports transferring purchased files, here we would like to share with you the way that can help you sync all your iPhone apps to computer. AnyTrans, supports transferring apps, music, messages, videos, contacts, photos, and more to computer as a backup, both the purchased and non-purchased files.
AnyTrans – Transfer and Manage iOS App
- Get iPhone/iPad apps on PC/Mac in just 1 simple click.
- Transfer files from computer to iPhone, to your new iPhone, etc.
- Also transfer photos, videos, music, etc. from iPhone to computer.
- Allow you to access iPhone from Windows PC or Mac computer.
Free Download100% Clean & Safe
Free Download100% Clean & Safe
1. Download iPhone Apps on Computer
Download AnyTrans and install it on your computer, and there are two versions: Windows & Mac. Then follow the instructions to transfer apps from iPhone, iPad, or iPod for backup.
Step 1. Run AnyTrans on your computer > Connect your iDevice to the computer using a USB cable > Choose 'Device Manager' mode > Click on 'Apps' to enter the apps manage page.
Click Apps Category
Step 2. Choose the apps you want to download to computer, then click the Download button to transfer apps from iPhone/iPad/iPod to PC/Mac computer.
Step 3. After the download process finished, the apps from your iPhone should be backed up. You can go to your computer and check the transferred iOS .ipa files. Or recover the downloaded apps with AnyTrans' App Library when you need them.
Check the Transferred iPhone Apps on PC
You can click .ipa files and run iOS apps directly on your M1 Mac after transferred to the computer with AnyTrans.
2. Share iPhone App Files

If you want to transfer app files on iPhone, AnyTrans enables you to sync with computer or another iPhone/iPad. To share app files with computer or iPhone/iPad, get AnyTrans first and follow the step below:
Free Download * 100% Clean & Safe
Step 1: Go to the homepage and click Device Manager > Click App File Sharing from the bottom-right corner.
Step 2: Then you will see the page that app files are listed, choose one or multiple files > Click To PC to share with computer. Also, you can add files from computer to your iPhone.
Share App Files on iPhone
How to Transfer Apps from iPhone to Computer Using iTunes
iTunes can be the most familiar way to sync iPhone files to iOS devices like iPhone, iPad and iPod. Therefore, you can transfer apps and other files from your iPhone to a PC or Mac for free using iTunes.
Just learn how to transfer iPhone apps to computer by following these steps:
- Open iTunes (12.7 or earlier) on your computer.
- Connect your iPhone to computer via a matched USB cable.
- Click 'Continue' to allow iTunes to read your iPhone data.
- Tap 'Trust' on your iPhone to continue.
- Choose 'Account' at the upper-left corner of iTunes screen > 'Authorizations'.
- Click on 'Authorize This Computer' to make sure the computer is authorized.
- Click the 'Sign In to the iTunes Store' button to log into your iTunes store.
- Choose 'File' at the upper-left corner of iTunes screen.
- Click on 'Devices' > 'Transfer Purchases From [your iPhone name]'.
- After the process is completed, the applications from your iPhone should be transferred to iTunes on your computer.
Starting with macOS Catalina, your music, videos, podcasts, and audiobooks are organized into their own dedicated apps — Apple Music, Apple TV, Apple Podcasts, and Apple Books. And you cannot sync apps or other files to your iPhone or iPad using iTunes on Mac. But Finder is where you can manage and sync content on your iOS devices.
How to Run iPhone/iPad Apps on M1 Mac
As you can see, there are two ways for you to transfer apps from iPhone/iPad to computer. And you can do it both on Windows PC and Mac. Besides, for M1 Mac, you can even run the iPhone/iPad apps directly after transferred. Apple's M1 Macs, which are carried the brand new Apple-design chip, named Apple Silicon, have been released in late 2020. And the Apple Silicon chip is similar to the A-series chips used in iPhone and iPad, so M1 Mac allows you to run your favorite mobile apps with ease.
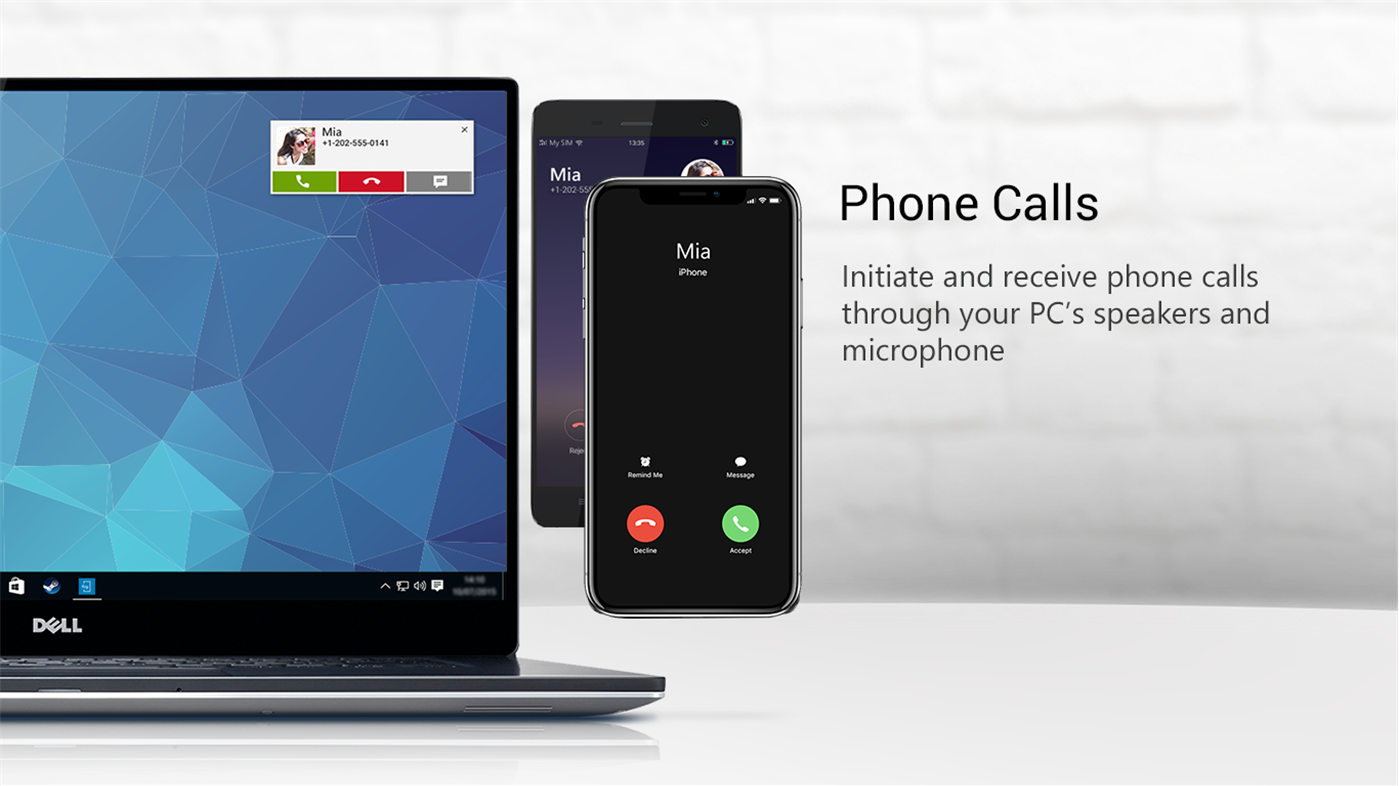
If you want to transfer app files on iPhone, AnyTrans enables you to sync with computer or another iPhone/iPad. To share app files with computer or iPhone/iPad, get AnyTrans first and follow the step below:
Free Download * 100% Clean & Safe
Step 1: Go to the homepage and click Device Manager > Click App File Sharing from the bottom-right corner.
Step 2: Then you will see the page that app files are listed, choose one or multiple files > Click To PC to share with computer. Also, you can add files from computer to your iPhone.
Share App Files on iPhone
How to Transfer Apps from iPhone to Computer Using iTunes
iTunes can be the most familiar way to sync iPhone files to iOS devices like iPhone, iPad and iPod. Therefore, you can transfer apps and other files from your iPhone to a PC or Mac for free using iTunes.
Just learn how to transfer iPhone apps to computer by following these steps:
- Open iTunes (12.7 or earlier) on your computer.
- Connect your iPhone to computer via a matched USB cable.
- Click 'Continue' to allow iTunes to read your iPhone data.
- Tap 'Trust' on your iPhone to continue.
- Choose 'Account' at the upper-left corner of iTunes screen > 'Authorizations'.
- Click on 'Authorize This Computer' to make sure the computer is authorized.
- Click the 'Sign In to the iTunes Store' button to log into your iTunes store.
- Choose 'File' at the upper-left corner of iTunes screen.
- Click on 'Devices' > 'Transfer Purchases From [your iPhone name]'.
- After the process is completed, the applications from your iPhone should be transferred to iTunes on your computer.
Starting with macOS Catalina, your music, videos, podcasts, and audiobooks are organized into their own dedicated apps — Apple Music, Apple TV, Apple Podcasts, and Apple Books. And you cannot sync apps or other files to your iPhone or iPad using iTunes on Mac. But Finder is where you can manage and sync content on your iOS devices.
How to Run iPhone/iPad Apps on M1 Mac
As you can see, there are two ways for you to transfer apps from iPhone/iPad to computer. And you can do it both on Windows PC and Mac. Besides, for M1 Mac, you can even run the iPhone/iPad apps directly after transferred. Apple's M1 Macs, which are carried the brand new Apple-design chip, named Apple Silicon, have been released in late 2020. And the Apple Silicon chip is similar to the A-series chips used in iPhone and iPad, so M1 Mac allows you to run your favorite mobile apps with ease.
However, some iOS developers have been updating their apps to make them compatible with M1 Mac, others are still not available. But don't worry, if you want to know which iPhone/iPad apps are ready for M1 Mac, iMobie M1 App Checker can help you for free. Besides, it enables you to check if the apps on your Mac are available on the M1 Mac.
This M1 app checker is so convenient to check M1 compatible apps and the hot apps on the market. Also, it can help you run almost any iOS apps on M1 Mac by exporting .ipa files. And except for the online tool, you can download it on your desktop to check in one-click.
- When you Check iPhone/iPad Apps: Yes, go to download means that the app is compatible with M1 Mac and you can download and run it directly. Not yet, go to export .ipa means that the app is not compatible yet, but you can install ipa. and run successfully.
- When you Check Mac Apps: Yes, full native Apple Silicon means that native support for both Apple Silicon Macs and Intel-based Macs. Yes, works via Rosetta 2 means it can run on M1 via Rosetta 2 with some limited performance compromises. No, not yet means it can not run on M1.
Check Mac Apps
Bonus Tip: How to Share App Files with iTunes on Computer
If you want to share files using iTunes, then follow the step below to copy app files:
- Open iTunes > Connect your iPhone to your computer using the USB cable.
- Click the device icon in iTunes > Tap on File Sharing from the left sidebar.
- Choose one app and its file > Click Save button to computer, or add from computer to iPhone.
If you also want to transfer other files like photos from your iPhone to a computer, just repeat the same steps above. Or you can refer to this article to get more details about How to Transfer Photos from iPhone to Computer.
The Bottom Line
AnyTrans is far beyond an iPhone data transfer, it is made for every iPhone, iPad, and iPod, including the new iPhone 12 series. Download and install AnyTrans on your computer to make your Apple life easier. Any question on this guide or AnyTrans is warmly welcomed, at the same time, don't forget to share this guide with your friends.
AnyTrans – Full-way iOS Data Manager
Free download AnyTrans to sync iOS apps with Mac/Windows PC or another device, managing photos, messages, contacts, music, etc. on iPhone/iPad/iPod, even iTunes/iCloud content.
More Related Articles
App For Iphone On Windows 10
Product-related questions? Contact Our Support Team to Get Quick Solution >
